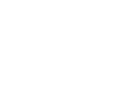Open the App, Click “Sign Up“
Add the following information:
- Full Name
- Phone Number
- Location
- Password
- Gender
- Date of Birth
Click “Sign Up“
Open the App, Click on “Sign in“, Enter your username and password, Click the “Sign in” button.
Open the App, Sign in, Click “Edit Profile” or the edit icon on the upper part of the screen (to the right).
This section allows you to change your information or add extra information.
When you finish, remember to click “Submit” at the end of the page to save the changes.
Open the app and Sign in.
Click on the “Edit” button located to the right of the profile image.
Select the “Choose profile image” option.Choose the desired image from your device.
Open the App and Sign in. Click on the Edit button (located to the right of the profile image).
Choose “Cover image.” Select the image you want to use.
Open the App and Sign in.
Click on the three dots icon (drawer page).
Choose “Events.” Click on the floating action button (+).
Fill out the following details:
-Event Images
-Event Title
-Event Times
-Offers (What the merchant will offer to the influencer)
-Requirements (What the merchant requires from the influencer)
-About
-Tags
-Event Question (A question the merchant asks the influencers who will apply to the event)
-Event Discount Description (a discount provided to visitors influenced by the influencer)
-Merchant Alert (Multiple alerts the influencer views when applying to the event)
Click “Submit.“
Open the app and Sign in.
Click on the three dots icon (drawer page) Choose “My Events” Click on Pending filter Choose The event To edit details, click edit To edit location, click edit to edit calendar, click edit calendar
Open the app and Sign in.
Click on the three dots icon (located on the drawer page).
Select “Events.”
Click on the floating action button (marked with a plus symbol).
Fill out the following details:
-Event Images
-Event Title
-Event Type
-Event Times
-Locations: Each location has a name and a corresponding Google Maps link. To obtain the link, follow these steps: (Open Google Maps, type the name of the place in the search bar, click on the arrow icon located to the right of the location’s name, and then select “copy.”
-Offers (What the merchant will offer to the influencer)
-Requirements (What the merchant requires from the influencer)
-About
-Tags
-Event Question (A question the merchant asks the influencers who will apply to the event)
-Event Discount Description (a discount provided to visitors influenced by the influencer)
Click “Submit.”
Open the App and Sign in.
Click on the three dots icon (drawer page) Choose “My Events”
Click on the Pending filter
Choose The event To edit details, click edit To edit location, click edit location to edit calendar, click edit calendar
My Event Page has three filters: Accepted, Rejected, and Pending, which show the status of the event on the platform.
Open the App and Sign in.
Click on the three dots icon (drawer page).
Choose “Events.” Select the event. Click the “Browse Answers” button.
You’ll find the influencer answer Click on the answer to accept or reject, and to see the reservation time. Note: When the answer is accepted, it can’t be rejected in the future.
Open the App and Sign in.
Click on the three dots icon (drawer page). Choose “Events.” Select the specific event.
You have two options:
a. Click the “Browse Insights” button, you will find the list of influencers to choose.
b. Alternatively, select the influencer from the accepted influencer section.
Choose time slot.
Accept or reject the insights within the time slot.
Open the App and Sign in. Click on the three dots icon (drawer page). Choose “Events.” Select the specific event.
Click the “Browse Calendars” button.
Open the App and Sign in.
Click on the three dots icon (drawer page). Choose “Events.” Select the specific event.
Here, you can either find the option to “Activate” or “Suspend” the discount.
It represents an evaluation of the influencer, and the criteria are based on the number of visitors who were affected by the influencer.
Open the App and Sign in.
Click on the three dots icon (drawer page).
Choose “Notifications.”
The notification list contains two groups: “General” and “Private.”
Open the App and Sign in.
Click on the three dots icon (drawer page).
Choose “Technical Support.”
In the “Technical Support” section, you will find information that redirects users to an inner page containing the website link, WhatsApp number, and the email of the support team.
Open the App and Sign in.
Click on the three dots icon (drawer page).
Choose “Accountants.”
In the “Accountants” section, you can add an account to scan the QR code for quick response (QR) authentication, which can be used on any device by employees. You can also check the validation of the QR.