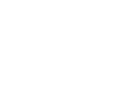Open the App, Click “Sign Up“
Add the following information:
- Full Name
- Phone Number
- Location
- Password
- Gender
- Date of Birth
Click “Sign Up“
Open the App, Click on “Sign in“, Enter your username and password, Click the “Sign in” button.
Open the App, Sign in, Click “Edit Profile” or the edit icon on the upper part of the screen (to the right).
This section allows you to change your information or add extra information.
When you finish, remember to click “Submit” at the end of the page to save the changes.
Open the app and sign in, Click on the “Edit” button located to the right of the profile image.
Select the option to update the profile picture.
Choose the desired image.
To apply for a delivery event, Open the App and Sign in. Click on the three dots icon (drawer page). Choose “Events.” Select your preferred event. Click “Apply.” When you click “Apply,” you’ll be prompted to provide the following information: Your answer, Receiver Name, Phone Location Address, Available dates, and Available time. Click “Submit” to complete the application.
Open the App and Sign in. Click on the three dots icon (drawer page). Choose “Events.” Select the event you’ve applied for. Click “Edit.” Make any necessary edits to the details. Click “Submit.”
Open the app Sign in Click on the three dots icon (drawer page) Choose “Events” Select the event you have applied for Click “Edit” Click “Cancel Applying“
Open the App and Sign in. Click on the three dots icon (drawer page). Choose “Events.” Select your preferred event. Click “Apply.” Fill in the following details:
– Your Answer
– Available Date & Time Click Submit
Open the App and Sign in Click on the three dots icon (drawer page), Choose “Events” Select your applied event,Click “Edit“, Make the desired edits to the details, Click “Submit“
Open the app and Sign in. Click on the three dots icon (drawer page). Choose “Events.” Select the event you have applied for. Click “Edit.” Click “Cancel Applying.“
Open the app and Sign in to your account. Click on the three dots icon (drawer page). Select “Events” from the menu. Click on “Browse Insights.” Choose your preferred time slot. Click “add file” to upload your files as insights. To delete an old insight, click on it and then submit.
My Event Page has three filters: Accepted, Rejected, and Pending, which show the status of the event applications
Open the App and Sign in. Click on the three dots icon (drawer page). Choose “My Calendar” This section displays a list of user’s applications, dates, and their statuses.
Open the app and Sign in. Click on the three dots icon (drawer page). Choose “Technical Support.” This section redirects users to an inner page that contains the website link, WhatsApp number, and the email of the support team.